I spend about 50 hours a week sitting at my computer. Between work projects, personal projects, and casual surfing (I like funny gifs, OKAY?!), I’m practically attached at the wrist to my 2017 MacBook Pro. As a web developer/web designer (and songwriter/music producer on the side), I’m expected to produce, so any time spent not making stuff is wasted time! At some point in my time as a developer, I began trying to learn as many keyboard shortcuts as possible, and in time, people started to think I was a wizard. Not only did it fulfill a lifelong dream of being a wizard (still waiting on my letter from Hogwarts, Minerva), it has also sped up my workflow considerably. If you, too, want people to think you’re a workflow wizard/witch, then turn to page 394… I mean, keep reading.
Command + Space to open Spotlight
Wouldn’t it be so nice and easy if all you had to do to open an application/file was to start typing the name of it anywhere, and it would open? Well, with my personal favorite trick, you can! Using the Spotlight feature, all you have to do is hold Command and tap Spacebar and it will open a search bar. Just type in the name of what you’re looking for, and it will bring up matches in a list. The OS will autocomplete the most likely choice, and if that’s what you’re looking for, just hit enter and it will open the appropriate file or application. Simple. I use this 100 times a day.
Pro-tip: this also works if the file/application is already open.
Accio Spotify! (or Command + Tab to switch between open apps)
This shortcut is the natural follow up to the first because it ONLY deals with currently open applications. Why constantly move your mouse over to your dock to switch to a different program, when you could more easily just use your left hand to select it? By holding command + tab, it will bring up a menu similar to the menu below.

Ooh. Fancy.
At this point, you can either tap Tab to cycle through the open applications, use the arrow keys to cycle in both directions, or use your mouse to select from the list. This is great for going back and forth between two applications. I use this constantly, but most specifically, I use it when I’m coding and not connected to my external monitor. I will change some code, and then use this shortcut to go to Google Chrome (my personal favorite browser) to see the change I made in action.
This menu is one that not many people are used to seeing, and will blow people’s minds when you show it to them the first time!
Command + click to open the site in new tab
This trick is great to use when surfing the web. I’ve always got a million tabs open when I’m working. A few tabs are the project I’m working on in different screen sizes, a few are answers to questions I have about a feature I’m trying to fix/implement, a few more are tutorials I’m trying to get around to doing, and, like any normal person, Facebook or Youtube is inevitably open. It’s already hard enough to manage all these things I want to read, but imagine how much more difficult it would be if you’re constantly having to use the back button to read all these things.
Whenever I’m doing a search and I see some potential winners, instead of clicking and going straight to it, I open it in a new tab by holding Command before I click it. The tab opens next to the current tab, so you can easily move to it. This is a lifesaver for someone who usually has a few windows of Chrome open, with about 10 tabs in each.
Pro-tip: Cycle through tabs in Chrome with ctrl + tab.
Command + O to open a dialog to select a file to open
Consider this: You’ve already got Microsoft Word or Pages open, but instead of starting a new project, you just want to work on an existing project. You could maybe click ‘File’ in the menu bar and hope that it is one of the files under ‘Open Recent’, but what if it’s not? Here’s where Command + O comes in: this shortcut will open Finder and allow you to locate the exact folder that the desired file lives in.
Super simple, but cuts out the guesswork when trying to open an existing file. It gets even easier if you have an organized file structure on your computer.
Command + S to save your work
My name is Alex… and I’m an over-saver. Whew. That felt good to say.
When in almost any Mac application, the shortcut Command + S will automatically save your progress. So much easier to remember than going through the whole rigmarole of the traditional Save. When I’m coding, I literally do this every breath I take. Every change I make. I’m basically Sting, but instead of watching, I’m saving. Make this a habit to save constantly, and all your projects will be much happier!
Shift + Command + 4 to screenshot
So, it’s great that the macOS offers the ease of taking a full-screen snapshot (shift + command + 3), but what if you don’t want to share/save all those extra windows of you looking at puppies? Well, with one of my personal favorite shortcuts, you can grab just the area you’d like to capture. When you hold Shift + Command + 4, your cursor will turn into a crosshair. You can move the cursor to the desired area, click and hold to establish one corner of the screenshot, then drag it in any direction to resize the resulting box to contain what you’d like to capture. Once you release your click, it automatically takes the photo and saves it. The photo will automatically be saved to your desktop with the date and time in the title of the file.
Done and done! I use this for quick crops for demos, sending shots of new components to co-workers, and sharing what the Sorting Hat said about me. (I’m a Gryffindor, and I won’t let any new age sorting quiz tell me otherwise.)
Pro tip: change where your screenshots will save. I save mine to a folder on my Desktop elegantly titled, “Screenshots”. That way, my Desktop stays clean and uncluttered. I’m not an animal, after all!
Command + Q to Quit/Close an Application
So, on Mac computers, of which I’m an unashamed fanboy, most applications don’t close when you click on the ‘X’ in the corner. Rather, the application stays open, while just the window closes. That can be nice if you’re looking to clear up space (ex. I will turn on a Spotify playlist, and then close the window. The music continues, and I don’t have to take up valuable screen real estate. Screen estate? Real Screenstate? REAL ESCREEN?!). But, what if you want to go scorched earth on an application? Just close the whole thing? Many people will ‘X’ out of the resulting windows, and then mosey their cursor on up to to the name of the application located in the menu bar, click it, scroll down to ‘Quit’, and then click that. Well, NO LONGER.
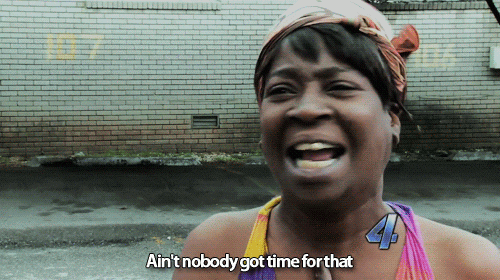
You right.
With Command + Q, that bad boy will put all those Photoshop files to rest at once! Just like that, it will close every window and then shut down the application, lickety-split. Also, first time I’ve ever typed “lickety-split”. Word to the wise, go ahead and use that ‘Save’ shortcut before you use the ‘Quit’ shortcut.
BONUS: Spacebar to preview a file
It’s bonus time because I’m a generous and grateful servant of the internet, dear readers. When you’re looking at a folder, and are not sure what every file actually is, you can preview the file by clicking it once, and then tapping the spacebar. It will open a box showing you the file, without actually opening the file. This is SUPER helpful for trying to select the correct photo, for instance.
Wrap It Up
Friends, that’s all I’ve got for today. Tune in next time for when I… oh, this isn’t an old-timey radio show? My apologies.
Thanks for reading my 7 Mac Shortcuts (plus a bonus!). Hopefully, once you implement these, you’ll have all kinds of extra time on your hands. Maybe you can write a book, or go skydiving, or plan an elaborate heist! See?! Wasn’t it so nice of me to do this for you?
More seriously, thanks for taking the time to read the blog. Please follow Astute Communications on social media to keep up with all the things we’re doing to help our clients more effectively tell their story. If you have any questions or other helpful shortcuts, send them to me at [email protected]!
